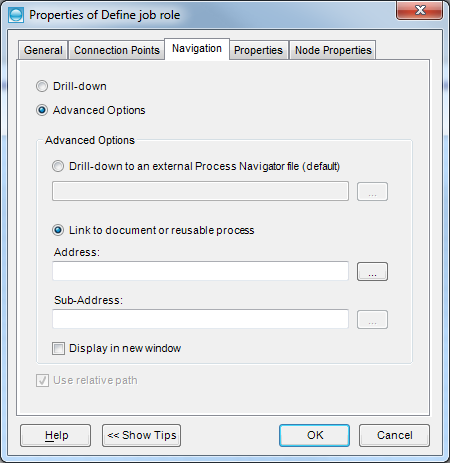Step 10: Linking to Documents or other Resources
The Triaster Process Map stencil provides the following shapes to add hyperlinks to your maps but any shape can be used for this purpose:
- Info button
Process Navigator allows you to link to any external file, launch the Internet or another application from a process map. The Triaster Process Map stencil includes two Hyperlink Circle shapes for this purpose. - Feedback E-mail
Similar to a Hyperlink Circle, this shape provides a link for map users to email comments about map usability to a specific email address. - Activity and Deliverables
Process Navigator allows you to link to a document or other external file.
Adding a Hyperlink to an Info button
The Triaster stencil includes two Hyperlink Circles - one sized to fit with an activity, known as the Activity hyperlink and the other larger called 'Info' which can be used where the link is relevant to the whole map. The following information is relevant to both shapes.
- Right-click on the shape and select Hyperlink from the popup menu or select CTRL+k.
- The following dialog box is displayed:
- Using the Address box, click on the Browse... button. Select Internet Address... and type the URL if you want to launch a file or website from the Internet. Alternatively select Local File... to browse for the filename and path of the document you want to launch.
- Use the Sub-address box to link to a bookmark within a Word document, a HTML anchor, an Excel named range or a PowerPoint slide. Type the name of the sub-address (you will not be able to browse to a bookmark or range).
- The Description is set by default to be the filename (the Description is displayed on the Hyperlink’s popup menu). Enter an alternative description in the Description text box if required.
- Select the Use relative path for hyperlink for a local file. Ensure that relative paths will work for your process map when it is published.
- You can add another hyperlink, by clicking New and then repeating the above instructions.
- Click on OK to close the dialog box.
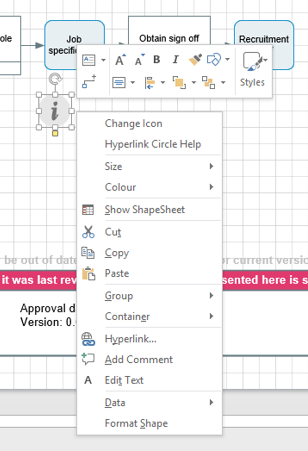
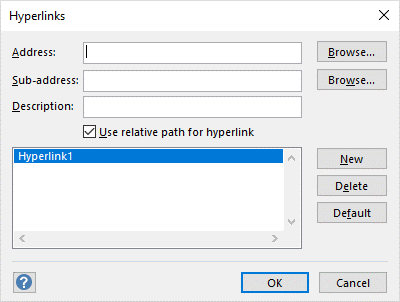
NOTE: If the 'Use relative path for hyperlink' box is ticked and it cannot be un-ticked, it means the process map has not yet been saved. Save the file and you will be able to untick the box.
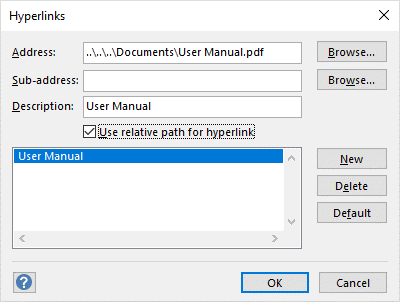
Having successfully attached the URL or document, you can launch the linked file from your process map by right-clicking on the Hyperlink Circle and selecting the URL or document from the menu.
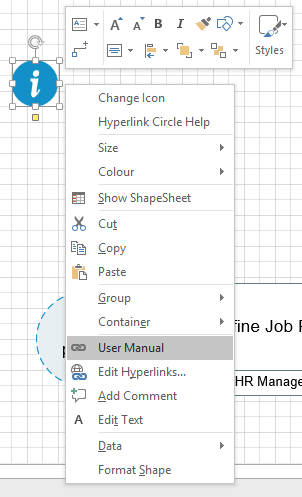
NOTE: If you need another hyperlink from the same shape, re-open the Hyperlink dialog box, click New and then follow the above steps.
Changing the Icon
You can change the icon using the Shape Data box, but any permitted changes will be described in the Process Governance Framework.
Right-click on the shape and select 'Change Icon'.
- Right-click on the shape and select Change Icon. The Shape Data dialog box is displayed.
- Choose from the available icon types: None, Home, Mail, Forward, Back, Up, Down, Help, Info, Search, Directory, Photo, Text.
- If Text was selected, the value to be displayed can be set in the Custom Text box.
- Use Size to select Small, Medium, Large or use the selection handles to resize the shape.
- The Colour box allows you to select the colour,
- The Define button allows access to all the data for the shape, but should not be used unless permitted in your Process Governance Framework .
- Click on OK.
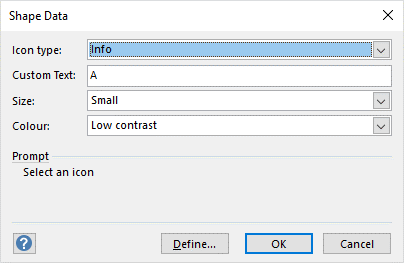
Feedback E-mail
Once published, the Feedback E-mail shape allows users to comment on the usability and accuracy of a map by providing an email hyperlink to the author or a selected process mapping team: the distribution group.
Activity or Deliverable
Depending upon the Process Governance Framework, it may be permissible to link to documents from the Activity or Deliverable.
To create a Document link on an Activity or Deliverable
- Right click on the Activity or Deliverable and select Properties.
- Select the Navigation tab
- Click on Advanced Options and then Link to document or reusable process. The box Use Relative path should be ticked.
- Click on the ... (Browse) button, change the file type (above the Open button at bottom right) to All Files, navigate to the folder containing the reusable Map you wish to link to, and then select it. Click Open. If you wish the Map to open in a new window or tab, then click the Display in new window box.
- Click OK.